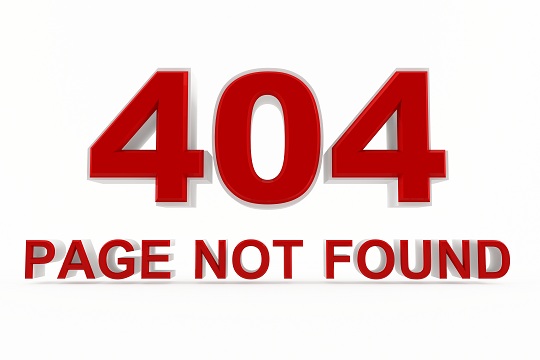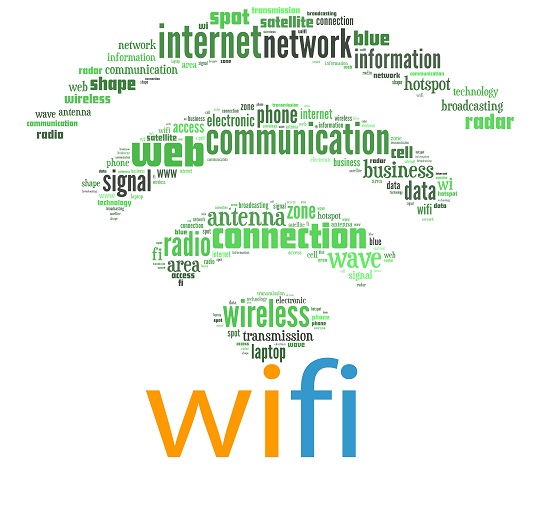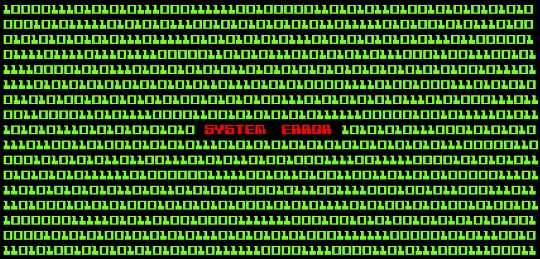So you’re surfing along through the internet, jumping from website to website, and suddenly your web pages will not load. This is a frustrating situation to be in, so here are a few things you can do to try to get back to your favorites websites.
Check Your Internet Connection
Your internet connection should be the first thing you check for this problem. A router (the device that connects you to the internet) in your place may have been turned off, disabling the internet. Or your dog/cat has knocked/disconnected an internet cable/antenna – most likely, this problem will be easy to fix.
Other Possible Causes
Is it only a specific web page that is not loading up? Try going to another web page like Google. If Google loads up but not that specific web page you are trying to get to, chances are that the “specific website you are trying to get to” is experiencing a downtime – in other words, the website has been taken down temporarily.
Why does this happen? A website can be taken down for different reasons, such as updating the website. Information on the website or the website itself needs to be updated every now and then. It could be that the hosting provider for the website (the company that maintains the domain name on the internet) is experiencing a downtime. Or it may be that the website (the company that the website belongs to) is now out of business.
If you find that you cannot access other websites like Google, chances are that your own internet connection is at fault. Do you use a wired connection (a LAN cable) or a wireless connection for the internet? If you use a wired connection, check to see that the two ends of the cable is connected properly and the router is turned on.
If you are using a wireless network, you can find on the bottom-right corner of your screen that you are not connected to any wireless networks. Click on the bars icon to look for available wireless connections around your area and connect to the one you are familiar with. If the connection is encrypted, input the password to gain access to the network.
Once you are connected to a network using a cable or wireless connection, wait for a while for the connection to take effect into your computer and try connecting to the desired web page(s) again. If you are still having a problem, the possible cause may be bad hardware in the computer, cable, or router, which may require the help of a professional.
Additional Help
Hopefully this guide has helped you find your problem. If not, TalkLocal will connect you with up to three local computer technicians who are available to help you when you need them.